Friends Tips to Improve your Typing Speed with Simple Techniques
To improve your typing speed to about 50wpm. Then follow
this simple techniques given below to improve your typing speed . Speed
Typing is necessary for a common human beings to interact with computers.
As every computer users now use mail service and other online services
.Speed typing improves your productivity and saves time.
Learn from the Home Keys A,S,D,F for left hand and J,K,L, ; for right hand and use your right hand Thumb for Space Key as illustrated in the below diagram and note the corresponding fingers for the letter. This basic lesson of typing .
Familiarize with Home Keys by using any of the basic Typing Tutor software's which are available in plenty. A Google Search for a Typing Tutor software will do.No matter which software you use , but try to be proefficient with your Home Keys.Remember you can locate any key on the keyboard from the Home Key.
After Familiarizing with ASDF and JKL; proceed to use ER on the left hand and UI on the right hand as illustrated in the below figure. Note the color associated with the correspoding fingers
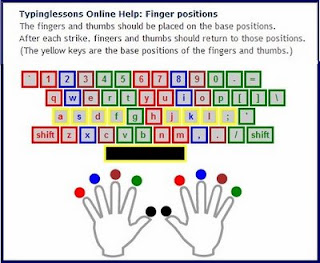
As mentioned below put some time exclusively to improve your typing speed.Say a solid 15 minutes per day on the morning and evening guarantees you to improve your typing speed significantly.
As your familiriaze with the keys ,have an eye on the accuracy and try to improve this on the side. Remember accuracy in typing is the integral part of Speed typing.
I hope this simple techiques can improve your typing speed significantly as it did for me.
Lesson One :
Learn from the Home Keys A,S,D,F for left hand and J,K,L, ; for right hand and use your right hand Thumb for Space Key as illustrated in the below diagram and note the corresponding fingers for the letter. This basic lesson of typing .
Lesson Two:
Familiarize with Home Keys by using any of the basic Typing Tutor software's which are available in plenty. A Google Search for a Typing Tutor software will do.No matter which software you use , but try to be proefficient with your Home Keys.Remember you can locate any key on the keyboard from the Home Key.
Lesson Three:
After Familiarizing with ASDF and JKL; proceed to use ER on the left hand and UI on the right hand as illustrated in the below figure. Note the color associated with the correspoding fingers
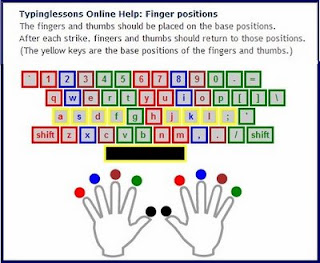
Lesson Four:
As mentioned below put some time exclusively to improve your typing speed.Say a solid 15 minutes per day on the morning and evening guarantees you to improve your typing speed significantly.
Lesson Five :
As your familiriaze with the keys ,have an eye on the accuracy and try to improve this on the side. Remember accuracy in typing is the integral part of Speed typing.
I hope this simple techiques can improve your typing speed significantly as it did for me.













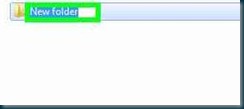

![clip_image002[4] clip_image002[4]](https://blogger.googleusercontent.com/img/b/R29vZ2xl/AVvXsEipc0lGPoXfJUweu48tHVYlYul92ezCrddyyWZjchcQctkenbXBDR_CZa7nQ95zW37OGhQ7Do5A_SM2oO7VCxJo2QGaspCD3o5G06EF8RE1jonjio1WPTLWQ0R8iJkrf1G0WR_xMF0Qgo0/?imgmax=800)